archlinhuxインストール(新規前提MBR使用)
*キーボードレイアウト設定
# loadkeys jp106
*インターネット接続の確立
(# systemctl restart dhcpcd.service)
*時計を合わせる
# timedatectl set-ntp true
*ドライブの準備
ディレクトリ構成
230GB
/dev/sda1:/boot(1GB)
/dev/sda2:/(60GB)
/dev/sda3:/home(残り全部)
# fdisk /dev/sda
Command(m for help):o
Command(m for help):n
Command(m for help):ENTER
Command(m for help):1
Command(m for help):ENTER
Command(m for help):+1G
Command(m for help):n
Command(m for help):ENTER
Command(m for help):2
Command(m for help):ENTER
Command(m for help):+60G
Command(m for help):n
Command(m for help):3
Command(m for help):ENTER
Command(m for help):ENTER
Command(m for help):a
Command(m for help):1
Command(m for help):w
*パーティションのフォーマットとマウント
/dev/sda1:ext2(boot)
/dev/sda2:ext4(root)
/dev/sda3.ext4(home)
# mkfs.ext2 /dev/sda1
# mkfs.ext4 /dev/sda2
# mkfs.ext4 /dev/sda4
# mount /dev/sda2 /mnt
# mkdir /mnt/boot
# mount /dev/sda1 /mnt/boot
# mkdir /mnt/home
# mount /dev/sda4 /mnt/home
*インストール
/etc/pacman.d/mirrorlist
jaistを一番上に
# vi /etc/pacman.d/mirrorlist
# / jaist
# カーソルを合わせて 2d
# 1G
# カーソルを合わせて p
# Esc & ZZ
# pacstrap /mnt base base-devel
# genfstab -U -p /mnt >> /mnt/etc/fstab
# vi /etc/locale.gen
以下をコメントイン
# locale-gen
# echo LNAG=en_US.UTF-8 > /etc/locale.conf
# export LNAG=en_US.UTF-8
# loadkeys jp106
# ls /etc/vconsole.conf
# echo KEYMAP=jp106 > /etc/vconsole.conf
# ln -s /usr/share/zoneinfo/Asia/Tokyo /etc/localtime
# hwclock --systohc --utc
# echo archhome > /etc/hostname
# systemctl enable dhcpcd.service
# pacman -Sy
# passwd
# grub-install --target=i386-pc --recheck /dev/sda
# grub-mkconfig -o /boot/grub/grub.cfg
# exit
# umount -R /mnt
# reboot
参考URL
Arch Linux インストール (OSインストール編) | BIOS, MBR, GRUB, 2014.02.01でインストール | 普段使いのArch Linux
Linux Mint 17.1 Rebecca Cinnamon 64-bitにSQL Developerをインストールしてみる
前回Oracle11gXEをインストールしたので、SQL Developerもインストールしてみます。
◆ファイルをダウンロード
$ sudo alien --to-deb --scripts sqldeveloper-4.0.3.16.84-1.noarch.rpm
◆変換したdebパッケージをインストール
$ sudo dpkg --install ./sqldeveloper_4.0.3.16.84-2_all.deb
◆メニュー > プログラミング > SQL Developer で起動
何も反応しないのでコマンドラインから起動してみると、JDKのフルパス入力せいというので
$ sqldeveloper
Oracle SQL Developer
Copyright (c) 1997, 2014, Oracle and/or its affiliates. All rights reserved.
Type the full pathname of a JDK installation (or Ctrl-C to quit), the path will be stored in /home/raotan/.sqldeveloper/4.0.0/product.conf
/usr/lib/jvm/java-8-oracle
Java HotSpot(TM) 64-Bit Server VM warning: ignoring option MaxPermSize=256M; support was removed in 8.0
Error: SQL Developer can't recognize the JDK version
どうやらSQL DeveloperはJAVA8では動かないらしいのでJAVA7にします
$ sudo apt-get install -y oracle-java7-installer
$ update-java-alternatives -l
java-1.7.0-openjdk-amd64 1071 /usr/lib/jvm/java-1.7.0-openjdk-amd64
java-7-oracle 1073 /usr/lib/jvm/java-7-oracle
java-8-oracle 1072 /usr/lib/jvm/java-8-oracle
$ sudo update-java-alternatives -s java-7-oracle
$ java -version
java version "1.7.0_80"
ついでにこちらを参考に.profileにJAVA_HOMEも設定しちゃいます
$ echo 'JAVA_HOME=$(readlink -f /usr/bin/javac | sed "s:/bin/javac::")' >> ~/.profile
$ echo 'export PATH=$JAVA_HOME/bin:$PATH' >> ~/.profile
$ source ~/.profile
そしたらproduct.confがjava8の設定になってるので修正
$ vi ~/.sqldeveloper/4.0.0/product.conf
#SetJavaHome /usr/lib/jvm/java-8-oracle
SetJavaHome /usr/lib/jvm/java-7-oracle
無事に起動できました
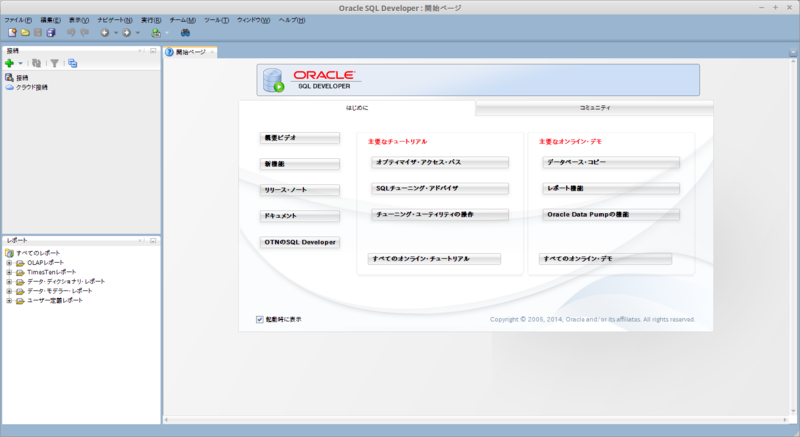
Linux Mint 17.1 Rebecca Cinnamon 64-bitに11gをインストールしてみる
ここを参考にLinux Mint 17.1 Rebecca Cinnamon 64-bitに11gをインストールしてみます
◆必要なパッケージをインストール
$ sudo apt-get install alien libaio1 unixodbc
◆「Oracle Database Express Edition 11g Release 2」をダウンロード
Oracle Database Express Edition 11g Release 2 for Linux x64
◆DLしたパッケージを解凍
$ unzip oracle-xe-11.2.0-1.0.x86_64.rpm.zip
$ cd Disk1/
$ sudo alien --to-deb --scripts oracle-xe-11.2.0-1.0.x86_64.rpm
◆/sbin/chkconfigを作成
$ sudo vi /sbin/chkconfig
#!/bin/bash
# Oracle 11gR2 XE installer chkconfig hack for Debian by Dude
file=/etc/init.d/oracle-xe
if [[ ! `tail -n1 $file | grep INIT` ]]; then
echo >> $file
echo '### BEGIN INIT INFO' >> $file
echo '# Provides: OracleXE' >> $file
echo '# Required-Start: $remote_fs $syslog' >> $file
echo '# Required-Stop: $remote_fs $syslog' >> $file
echo '# Default-Start: 2 3 4 5' >> $file
echo '# Default-S$top: 0 1 6' >> $file
echo '# Short-Description: Oracle 11g Express Edition' >> $file
echo '### END INIT INFO' >> $file
fi
update-rc.d oracle-xe defaults 80 01
◆configureのawkに合わせてシンボリックリンク作成、chconfigのパーミッションを変更
$ sudo ln -s /usr/bin/awk /bin/awk
$ sudo chmod 755 /sbin/chkconfig
◆変換したdebパッケージをインストール
$ sudo dpkg --install ./oracle-xe_11.2.0-2_amd64.deb
◆/etc/init.d/oracle-xeを編集
$ sudo vi /etc/init.d/oracle-xe
#/var/lock/subsys/ を /var/lock/ に変更
◆configureを実行
$ sudo /etc/init.d/oracle-xe configure
でも失敗・・・
Database Configuration failed. Look into /u01/app/oracle/product/11.2.0/xe/config/log for details
ログ見てみるとMEMORY_TARGETなんてサポートしてないらしい
ORA-00845: MEMORY_TARGET not supported on this system
なので、冒頭のURLを参考に「init.ora」と「initXETemp.ora」を修正してみる
$ sudo vi /u01/app/oracle/product/11.2.0/xe/config/scripts/init.ora
$ sudo vi /u01/app/oracle/product/11.2.0/xe/config/scripts/initXETemp.ora
#memory_target=418381824
pga_aggregate_target=200540160
sga_target=601620480
そして再度configureを実行
Starting Oracle Net Listener...Done
Configuring database...Done
Starting Oracle Database 11g Express Edition instance...Done
Installation completed successfully.
行けたっぽいのでSQLPLUSで接続してみる・・・
$ sqlplus
SQL*Plus: Release 11.2.0.2.0 Production on 土 6月 13 13:00:08 2015
Copyright (c) 1982, 2011, Oracle. All rights reserved.
ユーザー名を入力してください: system
パスワードを入力してください:
Oracle Database 11g Express Edition Release 11.2.0.2.0 - 64bit Production
に接続されました。
SQL>
GUIインストールじゃないので豆腐とかにならなくて便利ですね。
Mint17にJAVA8とEclipse IDE for Java EE Developersをインストール
JAVA8をインストール
リポジトリを追加
$ sudo add-apt-repository ppa:webupd8team/java $ sudo apt-get update
JAVA8をインストール
$ sudo apt-get install oracle-java8-installer
Eclipseをインストール
公式サイトのダウンロードページからお好みのを ~/Downloadsにダウンロードして下記コマンドを実行(/opt/下にインストールする場合で)
$ cd /opt/
$ sudo tar xavf ~/Downloads/eclipse-*
コマンドから起動したいのでリンク張る
sudo ln -s /opt/eclipse/eclipse /usr/bin
ここまでで、Ubuntu14.0.4だとeclipseを起動してすぐ遊べたんだけど、mint17だとeclipseの起動に失敗した。
原因調べるのも億劫だったので、/opt/eclipse/eclipse.iniをcpしといて、下記の様に怪しそうなところを適当にコメントアウトしといた (※なにか壊れるわけじゃないと思うけどeclipse.iniは真似しないで下さい。責任は負いかねますw)
-startup
plugins/org.eclipse.equinox.launcher_1.3.0.v20140415-2008.jar
--launcher.library
plugins/org.eclipse.equinox.launcher.gtk.linux.x86_64_1.1.200.v20140603-1326
-product
org.eclipse.epp.package.jee.product
--launcher.defaultAction
openFile
-showsplash
org.eclipse.platform
--launcher.XXMaxPermSize
--256m
128m
--launcher.defaultAction
openFile
--launcher.appendVmargs
--vmargs
--Dosgi.requiredJavaVersion=1.8
--XX:MaxPermSize=256m
--Xms40m
--Xmx256m
-javaagent:/opt/eclipse/plugins/jp.sourceforge.mergedoc.pleiades/pleiades.jar
とりあえず、これで無事に?eclipse起動して色々遊べるようになります。
どなたかちゃんとした解決策ご存知の方がいらしたらご教授願います。
Ruby on Rails チュートリアルの為の環境構築
Ruby on Railsチュートリアルを進める為に環境構築をしてみる
cURLコマンドをインストール
$ sudo apt-get install curl
RVMをインストール
$ \curl -sSL https://get.rvm.io | bash -s stable
$ source ~/.profile
RubyとRailsをインストール
$ \curl -sSL https://get.rvm.io | bash -s stable
$ rvm install ruby-2.1.2 --default
$ source ~/.bash_profile
$ gem install rails
Ruby Newしてみる
$ cd
$ mkdir rails_projects
$ cd rails_projects
$ rails new first_app
$ cd first_app
ここで実行しようとすると・・・
$ rails server
/home/hoge/.rvm/gems/ruby-2.1.2/gems/execjs-2.2.1/lib/execjs/runtimes.rb:51:in `autodetect': Could not find a JavaScript runtime. See https://github.com/sstephenson/execjs for a list of available runtimes. (ExecJS::RuntimeUnavailable)
from /home/nobu/.rvm/gems/ruby-2.1.2/gems/execjs-2.2.1/lib/execjs.rb:5:in `<module:ExecJS>'
:
なんか凄い勢いで怒られますわ・・・で
$ subl Gemfile
Gemfile開いて以下の2行を追加してからgemを再インストール
gem 'execjs'
gem 'therubyracer'
$ bundle update
$ bundle install
# 再チャレンジ
$ rails server
# ターミナルをもいっこ開いて
$ google-chrome http://localhost:3000/
無事にアプリケーションにアクセスできました。
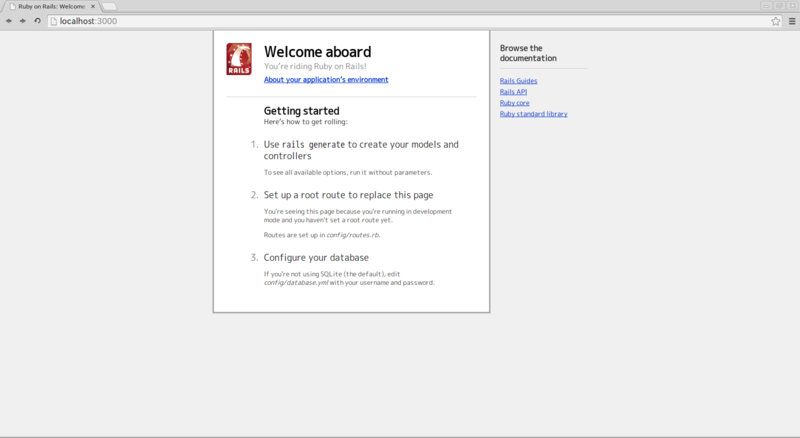
つづいてGitをインストール
$ sudo apt-get install libcurl4-gnutls-dev libexpat1-dev gettext libz-dev libssl-dev
$ apt-get install git
# セットアップ
$ git config --global user.name "あなたの名前"
$ git config --global user.email your.email@example.com
# 先程作ったRailsアプリケーションのルートディレリに移動して
$ git ini
# Gitにファイルを追加
$ git add .
# commit
$ git commit -m "Initialize repository"
# アプリケーションをpush
$ git remote add origin https://github.com/<username>/first_app.git
$ git push -u origin master
Heroku Toolもインストールしておく
$ wget -qO- https://toolbelt.heroku.com/install-ubuntu.sh | sh
Herokuに空アプリをデプロイしてみる
$ heroku login
$ heroku create
# herokuにリポジトリをpush
$ git push heroku master
$ heroku open
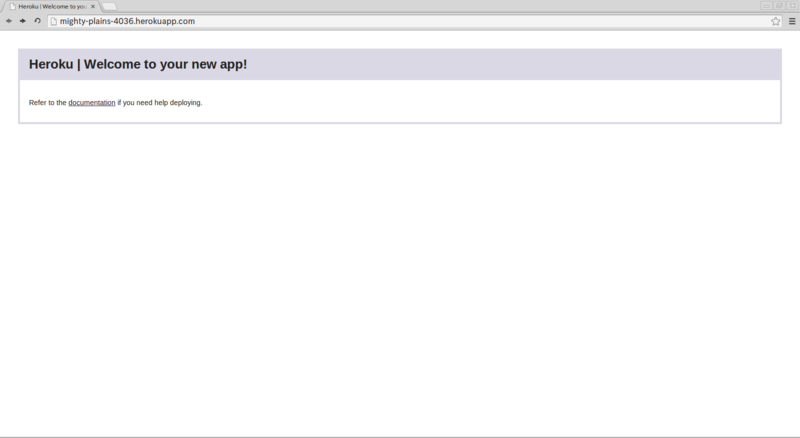
Linux Mint 17 Cinnamon インストールしてみた
Linux Mint16から17にしてみました。
 インストール直後の初期設定メモ
インストール直後の初期設定メモ
自分の備忘録
●ソフトウェアソースの変更
$ mintsources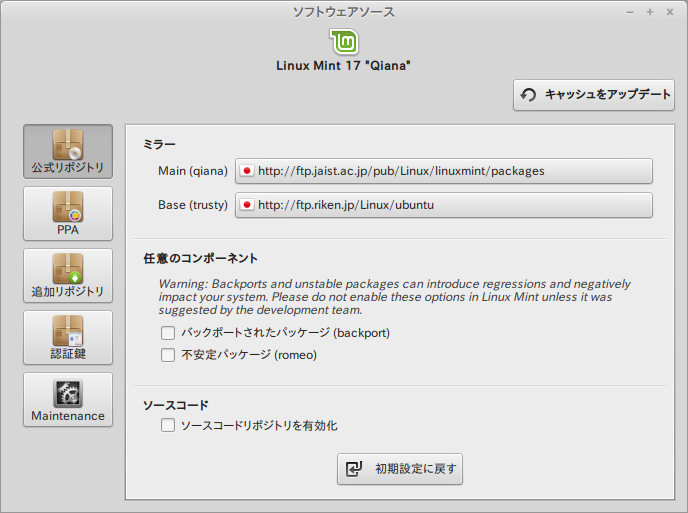
そしたらアップデートをインストール
●ディレクトリ名を英語に
$ LANGUAGE=C xdg-user-dirs-gtk-update
●日本語化
$ wget -q http://linuxmint-jp.net/linuxmint-ja-archive-keyring.gpg -O- | sudo apt-key add -
$ sudo wget http://linuxmint-jp.net/sources.list.d/linuxmint-ja.list -O /etc/apt/sources.list.d/linuxmint-ja.list
$ sudo apt-get update
$ sudo apt-get dist-upgrade
$ sudo apt-get install mint-gnome-ja --install-recommends
●Mozcインストール
$ sudo apt-get -yV install ibus-mozc emacs-mozc
●Sublime Text3インストールと日本語入力
$ sudo apt-get install sublime-text
$ sublPackage Controlのインストール
- [Ctrl]+[`]でコンソール表示、下記URLからPythonコードをコピーしてコンソールに貼り付け
Installation - Package Control - [Ctrl]+[Shift]+[P]>「Package Control:Add Repository」>「http://github.com/yasuyuky/SublimeMozcInput」を追加
- [Ctrl]+[Shift]+[P]>「Package Control:Install Package」>「SublimeMozcInput」
これでSublime Textでも日本語入力ができるようになります
●おまけ
下記URLから辞書ファイルをダウンロード、解凍してMozcの辞書にインポート
顔文字好きな人向け